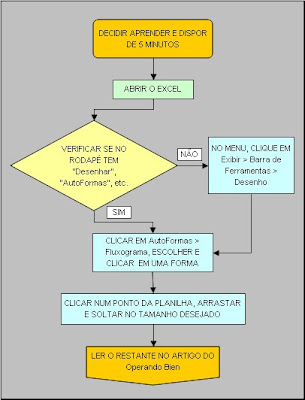Rafael Rigues, PCWorld Brasil
31/08/2011
Utilitário gratuito facilita a vida na hora de colocar qualquer versão recente do sistema em um netbook
Netbooks são baratos, pequenos, leves e práticos, mas tem algumas limitações em relação aos notebooks tradicionais, entre elas a ausência de um leitor ou gravador de CDs e DVDs. Embora a omissão não incomode no dia-a-dia, pode ser um problema se você precisar reinstalar o sistema operacional, ou se quiser trocar o Windows que veio em seu netbook (XP ou Vista) pelo Windows 7.
Leia também
Talvez por isso uma das nossas matérias mais populares é “Como instalar o Windows 7 em um netbook”, que publicamos em 2009 e ensina a criar um pendrive de instalação do Windows, copiando os arquivos de um DVD. Embora funcione, o método que mencionamos naquele artigo exige muito trabalho manual, incluindo uma passagem pela linha de comando.

WinToFlash: utilitário facilita a criação de um pendrive de instalação do Windows
Felizmente, nos últimos tempos surgiram novas ferramentas para facilitar o processo. Entre as melhores (e mais fáceis) que já vimos o destaque vai para o WinToFlash, um utilitário da Novicorp que automatiza todo o trabalho. Ele é gratuito para uso pessoal, embora exiba anúncios durante o uso, funciona com várias versões do Windows (XP, Vista, Server, 7) e pode ser baixado no site do fabricante (clique no link “Last version via FTP”).
Você também irá precisar de um PC com Windows e um drive de DVD, um DVD de instalação do Windows e de um pendrive de pelo menos 4 GB. Certifique-se de que não haja nenhum arquivo importante no pendrive, já que ele será formatado automaticamente durante o processo, e todo o seu conteúdo será perdido. Não diga depois que não avisamos.
Criando o pendrive
Baixe e descompacte o WinToFlash em uma pasta em seu PC e dê dois cliques no executável (chamado WinToFlash) para começar. Na primeira vez em que o programa for usado, um pequeno assistente de instalação será iniciado: clique em Next, aceite o contrato de licença, clique novamente em Next quando o programa perguntar se você tem um arquivo de licença (“Do you have a license file?”), aguarde ele baixar um anúncio, clique em Next eNext novamente para finalizar.
Agora podemos começar a transferência do conteúdo do DVD para o Pendrive. Clique no botão Windows Setup Transfer Wizard e em Next na janela que surge. Em Windows files path: indique onde está o DVD de instalação (clique em Select, em Computador e indique o drive de DVD com o disco), e faça o mesmo em USB Drive indicando o pendrive. Clique em Next, aceite os termos de licença do Windows marcando a opção I Accepted the terms of the license agreement e clique em Continue.
Se o pendrive não estiver vazio, você verá um grande alerta indicando que seu conteúdo será apagado. Basta clicar em OK e aguardar enquanto o WinToFlash copia os arquivos do DVD para o pendrive, transformando-o em um “disco de instalação”. O tempo necessário vai variar de acordo com o desempenho do pendrive: alguns são mais rápidos na cópia de arquivos do que outros. Em nosso teste com um DVD da versão de 64 Bits do Windows 7 e um pendrive genérico de 4 GB, foram necessário 25 minutos.

Cuidado: todos os arquivos no pendrive serão apagados durante o processo
Com o pendrive pronto, basta dar boot no PC usando ele (consulte o manual do seu computador para mais informações) e seguir os passos na tela, exatamente como se você estivesse usando o DVD do Windows. Vale lembrar: o WinToFlash é apenas uma forma mais conveniente de instalar o Windows, e não “crackeia” ou modifica o sistema de nenhuma forma: você ainda precisará da chave de ativação que veio com o DVD para ativar o sistema.