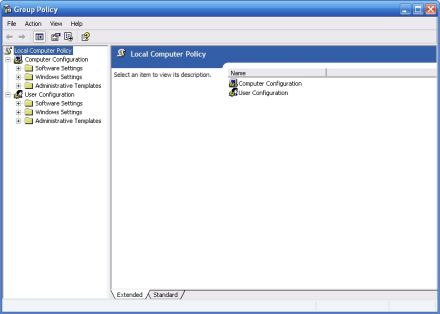Muitos já devem ter ouvido falar nos comandos .msc do Windows .
São atalhos que ao ser digitado no executar do Windows automáticamente ele abre a janela desejada se ter que ficar clicando em diversas páginas dentro do sistema operacional o que é muito útil para técnicos de informática . Para quem não sabe esses comandos ficam armazenados dentro da famosa pasta SYSTEM32 é aquela que também armazena os famosos vírus .exe.
Sem muitas conversas então vamos a esses atalhos.
azman.msc um snap-in do MMC (Console de Gerenciamento Microsoft) que pode ajudar a fornecer controle eficiente de acesso a recursos. As duas categorias de administração baseada em função que se beneficiam dessa tecnologia são as funções de autorização de usuário, as quais se baseiam em uma função de trabalho do usuário e as funções de configuração de computador, as quais se baseiam em uma função do computador.
certmgr.msc Onte ficam armazenados todos os certificados do Windows tanto navegação quando certificados de bancos.
comexp.msc foram projetados para os administradores de sistemas e desenvolvedores de aplicativos. Por exemplo, administradores podem gerenciar componentes, e desenvolvedores podem configurar comportamentos de componentes e aplicativos de rotina, como participação em transações e pool de objetos , e ainda log de eventos de erros do Windows entre muitas funções bem interessante.
compmgmt.msc O melhor do gerenciamento do windows 7 nele você encontra agendador de tarefas do Windows , Visualizador de eventos , Pastas Compartilhadas , Usuários e Grupos Locais do Windows , Desempenho , Gerenciador de dispositivos ( onde informa todos drives instalados de seu micro ) , Gerenciamendo de Disco ( O mesmo do diskmgmt.msc ) , Serviços do Windows .
De todos pra mim esse é o melhor é onde tem a maior visão completa do Windows 7.
devmgmt.msc Esse comando abre direto o gerenciador de dispositivos do Windows onde você terá as informações de todos os drives instalados em seu micro.
diskmgmt.msc Esse comando abrirá o gerenciamento de disco do Windows, ai nego me pergunta pra que serve isso .
Bom é através dele que particionamos o nosso HD de maneira rápida e clara.
eventvwr.msc Esse comando abre o visualizador de eventos do Windows nele você terá todas as informações sobre o que está acontecendo de errado no seu sistema operacional.
fsmgmt.msc Mostra todas as pastas compartilhadas em rede no seu micro.
gpedit.msc é onde são feito as diretivas do Windows ( resumindo onde podemos dar a opção de fulano não alterar nada no sistema )
lusrmgr.msc O mais simples de todos onde são criados usuários e grupos do windows.
napclcfg.msc permite que você controle o acesso de computadores cliente aos recursos de rede baseados na identidade e na conformidade do computador com a diretiva de governança corporativa. Para implemantar o NAP, é necessário definir configurações de NAP tanto nos servidores e nos computadores cliente.
perfmon.msc Abre o monitor de desempenho do windows
printmanagement.msc Abre o gerenciamento de impressão do windows ao contrário do xp no 7 ele vem com todas as informações necessárias das impressoras instaladas em rede e local, também informa seus respectivos drives.
rsop.msc Abre o Conjunto de diretivas resultantes do windows é um recurso da Diretiva de Grupo que facilita sua implementação, solução de problemas e planejamento. Quando vários GPOs (Objetos de Diretiva de Grupo) são aplicáveis a um determinado usuário ou computador, eles contêm configurações de diretiva conflitantes.
secpol.msc Irá abrir as diretivas de segurança do windows só que numa maneira mas avançada no windows 7 trazendo ainda mais recursos em relação ao xp.
services.msc é uma ferramenta de gestão do sistema operacional que possibilita o gerenciamento, configuração, inicialização, remoção ou pausa nos serviços que os sistemas operacionais da Plataforma Windows disponibilizam para o usuário.
taskschd.msc abre o Agendador de Tarefas do windows .
tpm.msc administra o hardware de segurança TPM em seu computador
wf.msc abre o firewall do windows .
wmimgmt.msc é baseado fora da raiz ou selecionar espaços individuais. Você também pode usar a herança que se baseia na hierarquia de namespace.